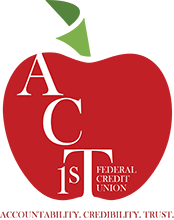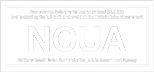Manage your finances and stay within your budget – anytime, anywhere!
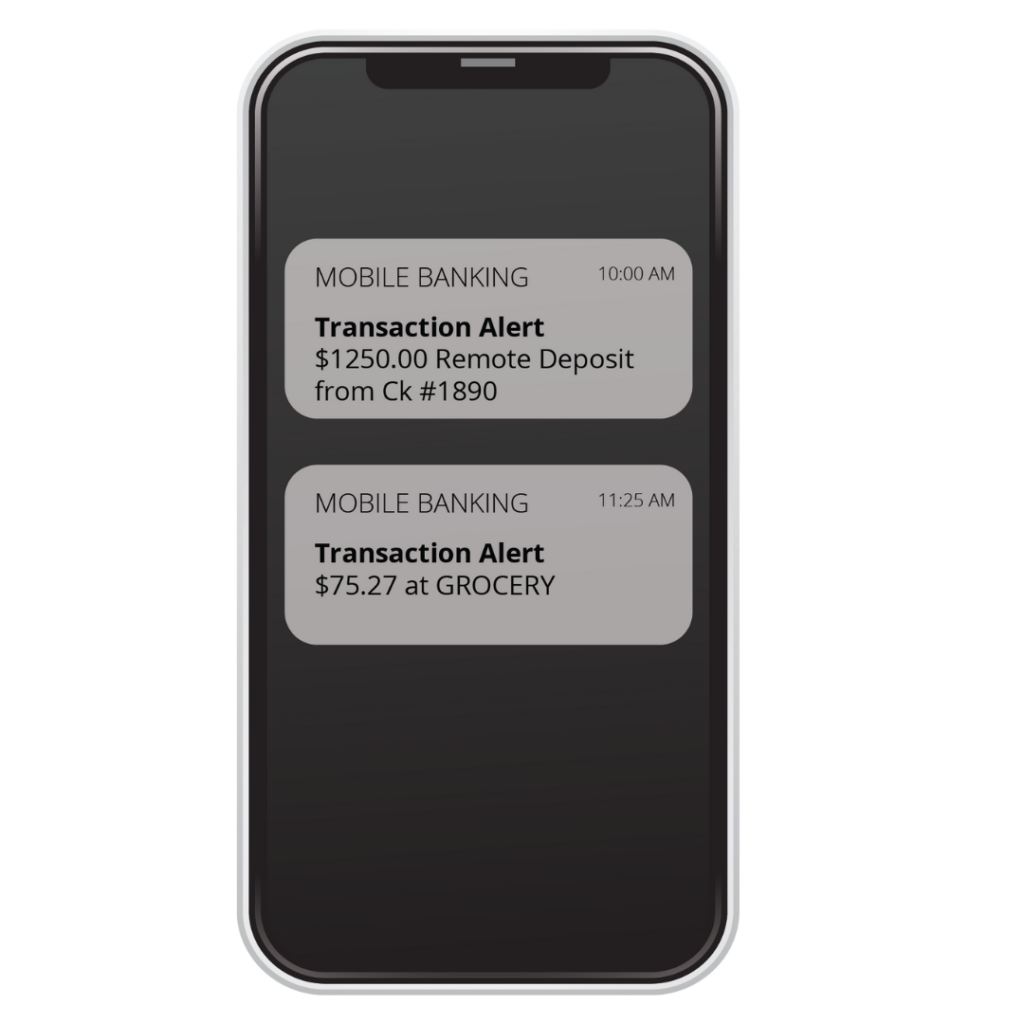
You can bank and budget anytime, anywhere!
Download the app!
iPhone: Apple iTunes
Android: Google Play Store
Online Banking Guide:
Easily manage your accounts, receive notifications, monitor your balances, initiate funds transfers, settle bills, repay loans, submit loan applications, and more!
Having trouble logging in?
If you are having issues logging in, please use the “forgot password” or the “forgot username” on the login page for a self reset. Please contact us at 301-729-8015 if you are having access issues
Using Online Banking for the First Time:
Access Online Banking Here. When you opened your account with us, we provided login instructions. If you need to reset your password, please click on “forgot password” on the login page to reset it. Please contact us at 301-729-8015 if you are having access issues.
How do I use “remote control” to turn my debit card on and off?
You have control! Both ACT 1st FCU Online Banking and the Mobile Banking app have this security feature built-in. On the main menu, look for “Remote Control Cards”. From there, you can remotely deactivate and activate your debit card with one tap if you misplace it.
How do I set up Bill Pay?
Bill Pay (included free with your checking account) enables you to view and pay all of your bills from one secure place. You must use online banking via desktop to set up your payees. After setup, you can easily review and send payments via our mobile app.
How to set up:
1. Sign in to online banking via your desktop / pc
2. Open menu options (top left corner of the screen, click on the three lines stacked on top of each other)
3. Under SERVICES, click on “Bill Pay”
4. Follow the on-screen prompts to set up Bill Pay
How do I sign up for e-statements?
Using online banking on your desktop:
1. Sign in to online banking.
2. Open menu options (top left corner of the screen, click on the three lines stacked on top of each other)
3. Under USER PROFILE, select SETTINGS
4. Under ACCOUNT SETTINGS, select EDIT EMAIL
5. Click on your email address and check the box next to STATEMENTS
6. Click I AGREE to accept the terms and conditions
Using our mobile app:
1. Sign in to our mobile app
2. Tap the MENU in the bottom right corner
3. Scroll down to the USER PROFILE section and tap EMAIL
4. Either add an email address or tap on the one you currently have on your profile
5. Make sure STATEMENTS are switched ON
Mobile App Features:
Remote Deposit:
Using our mobile banking app, you can deposit checks with the click of your camera phone.
– Endorse your check and include “For Mobile Deposit Only at ACT 1st FCU” on the back of the check under your signature
– Open the mobile app & click on the camera icon
– Follow the prompts to take a picture of the front and back of the check.
– That’s it! You will get a notification when the deposit is accepted
Setting up Mobile Notifications:
– Launch the mobile app
– Click on “menu” in the bottom right corner
– Then scroll to “Services” and click on “Notifications”
– Click on “Enable Notifications”. Then choose your parameters, such as balance alerts, transaction alerts, etc.
Phone Banking:
How do I access Phone Banking? Can I call to get account information?
You can use our 24/7 automated phone banking system to manage your accounts.
– Check your balances
– Inquire about paid checks
– Transfer from one account to another
HOW TO ACCESS:
1. Call 240-362-0271
2. Enter your account number followed by #
3. Enter your PIN (if you do now know your PIN, please call us at 301-729-8015 for assistance)